Whether you are looking to start an eCommerce business or just a hobby blog, WordPress serves as one of the top blogging platforms on the internet today by market share.
At its core, WordPress is a content management system (CMS) that allows you to build dynamic websites with text, images, audio, and video.
Style is important for any website. If your pages are not visually appealing, you’ll have a hard time attracting users and customers. Thanks to WordPress pages, you don’t have to worry about constructing your own HTML and CSS designs. Instead, you can pick from a large library of WordPress themes to set the colors, fonts, and overall look of your website.
Unfortunately, sometimes you may run into issues after installing a new theme or migrating from an old one. In this article, we’ll run through the ways to troubleshoot and resolve common problems on WordPress.
Cleanse Your Browser
Before you start tinkering with server settings and WordPress configurations, you should make sure the issues you are experiencing are not tied to the browser you are using on your local computer. Browsers like Google Chrome and Mozilla Firefox use a system of caching to help websites load faster. As a result, sometimes they do not pick up HTML or CSS changes immediately.
To make sure you are testing your WordPress page with a completely fresh browser, go into the application settings and clear all cookies, cache, and saved data. Then restart the browser and load your primary WordPress URL again. If the theme is still presenting an error or not loading correctly, then you should proceed to the next step.
Check PHP Memory Settings
If you are trying to install a complex WordPress theme, there is a chance that your backend application server is running out of memory and causing the website to display an error message with code 500. Fortunately, with a quick code change, you can up that limit and test the website again.
The WordPress platform uses the PHP coding language in the backend and relies on a hidden file called .htaccess to control various configuration settings. To modify it, browse to the “wp-admin” folder on your live application server and open the .htaccess file in a text editor. Then enter the following line and save the changes: php_value memory_limit 256M.
To make the new memory limit take effect, you will need to restart the backend server and the WordPress application. If your web pages continue to display errors or fail to load, then the memory size is likely not the root cause of the issue.

Disable Plugins
WordPress users can only enable a single theme at a time for each of their websites or blogs. However, with the use of third-party plugins, additional functionality can be incorporated to modify how a theme looks or responds. The bad news is that since these add-ons are created by outside developers, they will not always be compatible with the WordPress theme you have chosen.
After installing a new theme or migrating to a new WordPress environment, there is a chance that incompatibility with plugins could make your entire website unusable. If this happens, you should immediately log in to the admin console using your credentials. Then select the “Plugins” menu from the left navigation bar to see a list of all add-ons being used in your WordPress environment.
To be safe, it’s recommended that you click the “Deactivate” link next to each individual plugin to reduce the chances of one interfering with your WordPress theme. If the theme starts functioning properly again, then you can reactivate the plugins one at a time to determine which one is causing the problem or is incompatible.

Confirm URL Settings
In some cases, switching to a new WordPress theme may negatively affect how the URL of your website functions. For this reason, it’s important to test your web address settings after making any theme-related changes. To do so, go back to the admin console and navigate to the “Settings” menu on the left navigation bar.
Scroll down and look for the two fields labeled “WordPress Address” and “Site Address.” Both of these URLs should match and with
Tweak Link Settings
Besides customizing the look and feel of your website, a WordPress theme can also affect how your individual pages are grouped and arranged. For example, a new blog theme might collect all of your posts based on the month they were created in, instead of based on the keywords you’ve tagged. As a result, you may need to troubleshoot your link settings.
The term permalink is used to describe any URL that is meant to remain static so that it can be bookmarked or archived and the link to it is never lost. WordPress allows users to choose how their permalinks are configured through the “Settings” area of the admin console.
Once there, choose the format that you prefer. You can pick between date-based links, numeric links, or links based on the headlines of content. There is also an option to create your own custom permalink format, but this is not recommended if you are already having page issues with your theme. Click “Save” when you are ready and then wait a few minutes for the link changes to be made across your site.
Consult With Your Host
In the early days of the WordPress platform, most users would install the codebase on their own private server being run from a home or office. The cloud computing movement has completely done away with that model, with the majority of WordPress sites now hosted in shared data centers through cloud providers.
Many service providers include WordPress hosting as part of their monthly packages, often with a simplified one-click installation process. It’s important to comparison shop when looking for the best WordPress host, prioritizing flexibility, reliability, and security in particular. Also
For problems with WordPress themes, your hosting provider should be able to examine the back-end architecture of your website and determine if the source of the issue exists there. Your installation may need to be moved to new hardware or a different data center. In other cases, a network routing change might be required to get your site in a healthy state.
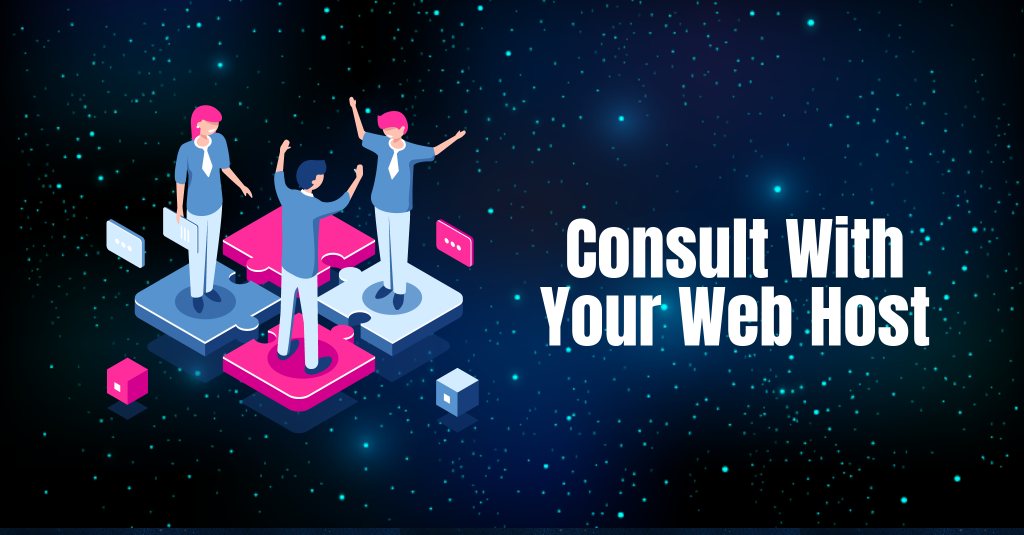
Revert to a Backup
If worst comes to worst, you always have the option to switch your WordPress site back to a standard theme or else revert to a backup. Some users may choose to set up a third-party plugin that will automatically capture snapshots of their WordPress code and theme over time. However, most cloud hosting providers will also include a backup service with a host subscription.
Final Thoughts
WordPress is a powerful and flexible platform for building modern websites and filling them with content. But given the complexity of the underlying system and code, certain errors or issues may arise over time. If you have recently switched to a new WordPress theme, it could create problems related to your site’s configuration.
In the future, you may also want to consider adding a secondary environment to your WordPress installation. Many companies use what’s known as a staging environment to experiment with theme and code changes before pushing them up to the live production system. The goal with this is to reduce the pain of downtime for both site users and yourself.
About the author: Sam Bocetta is a freelance journalist specializing in U.S. diplomacy and national security, with emphases on technology trends in cyberwarfare, cyberdefense, and cryptography.


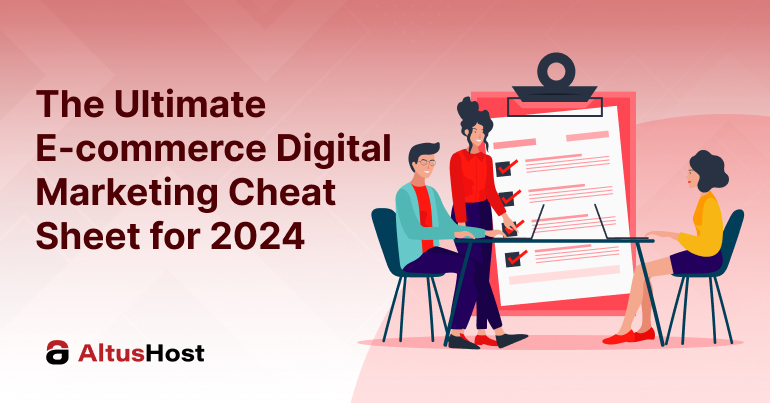
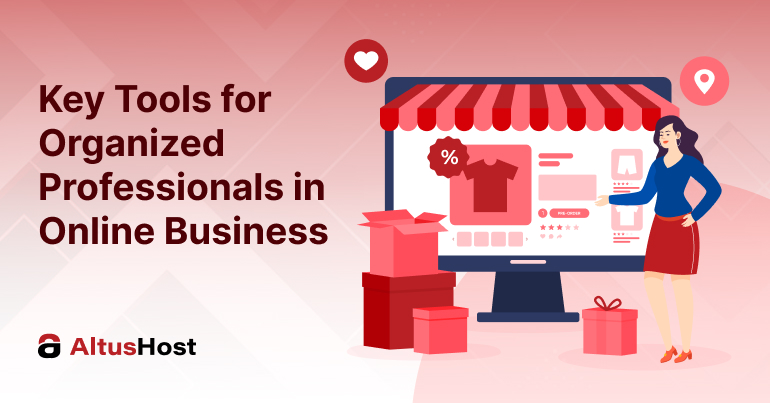
One thought on “How to Troubleshoot a Misbehaving WordPress Theme”