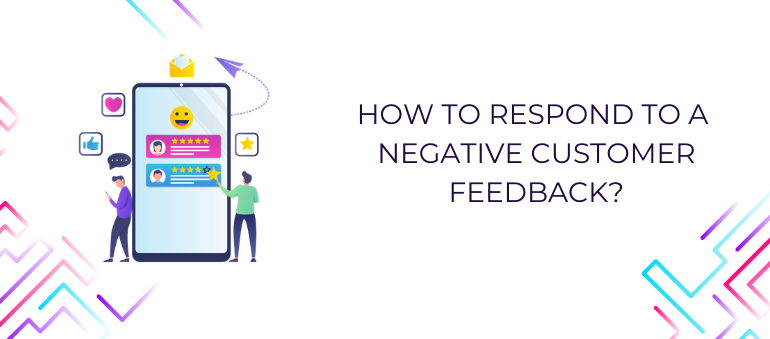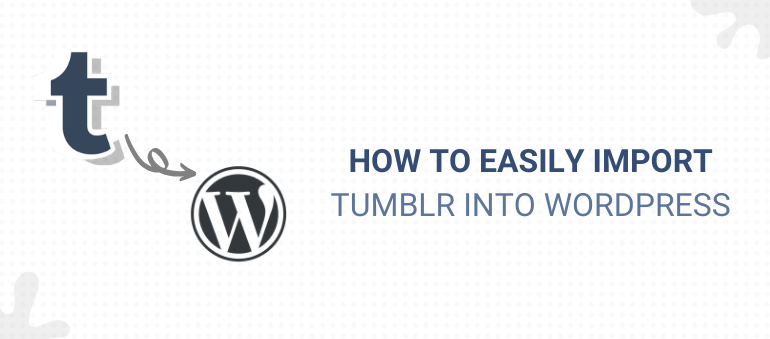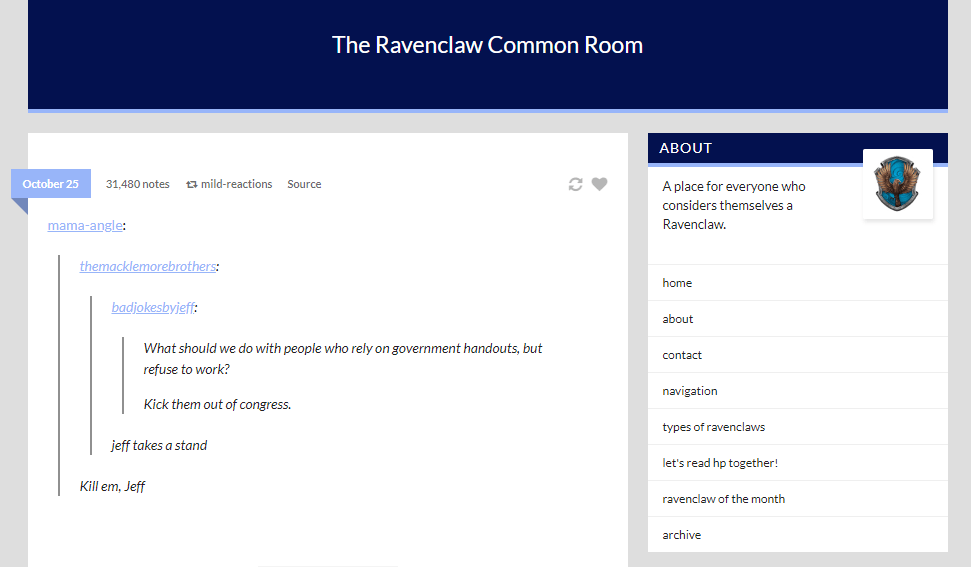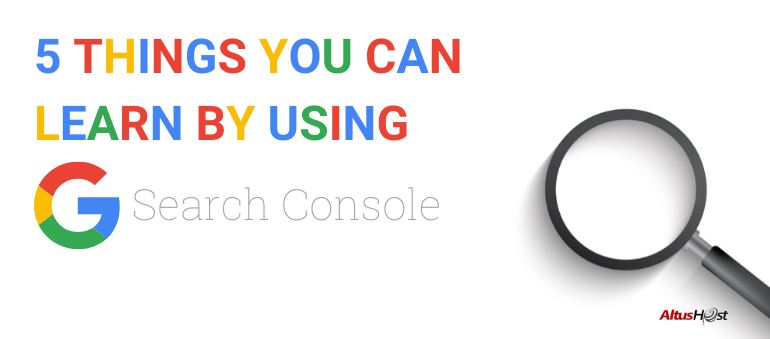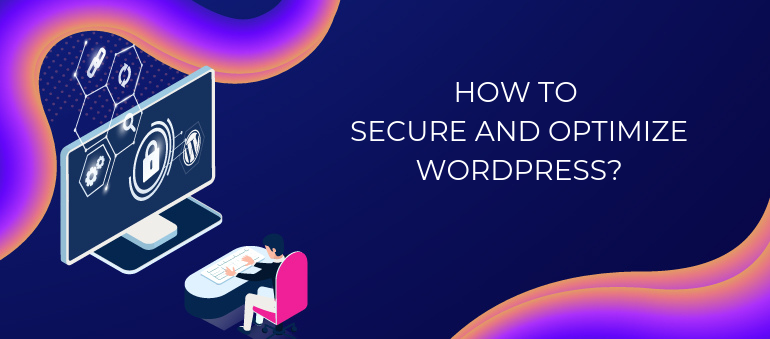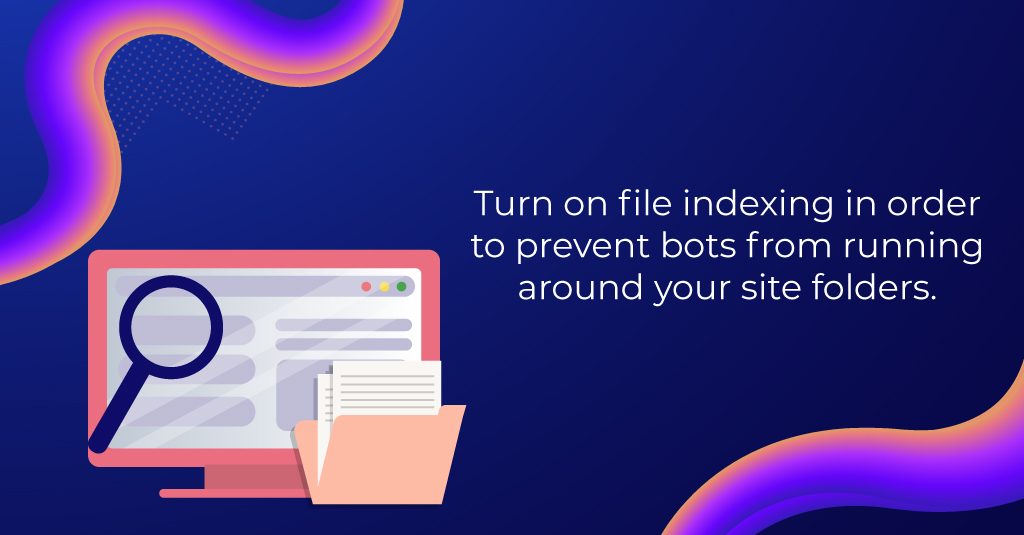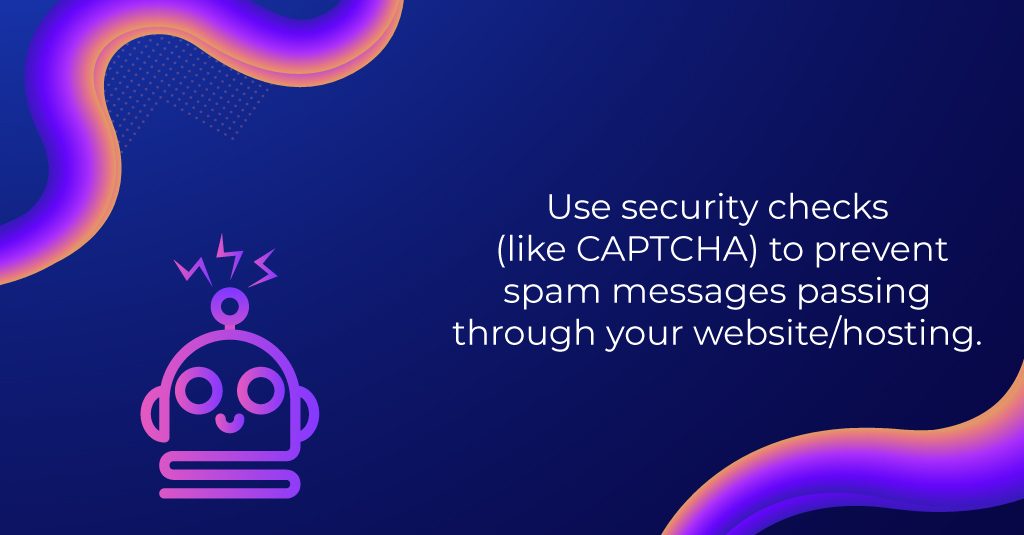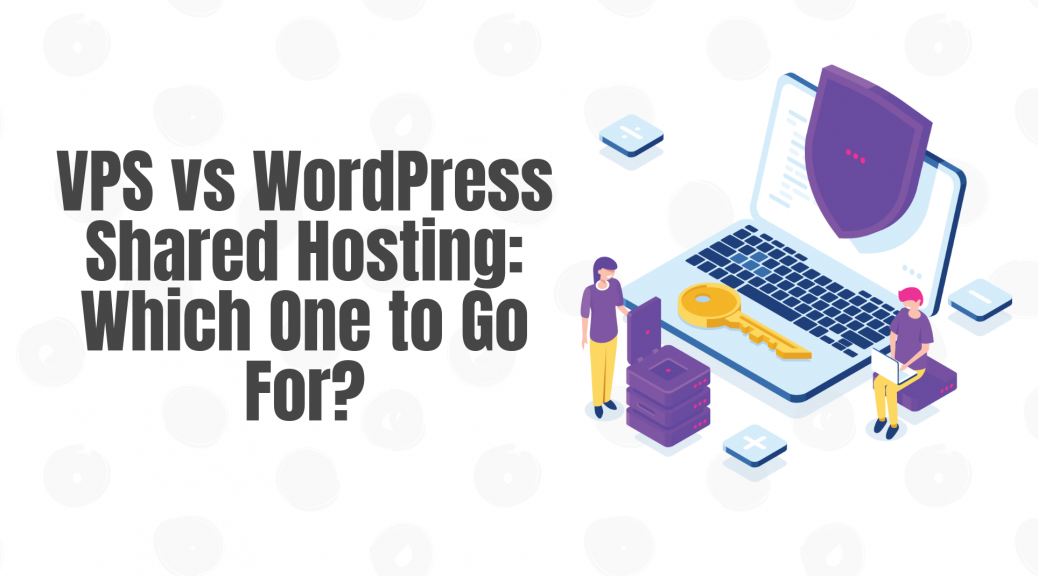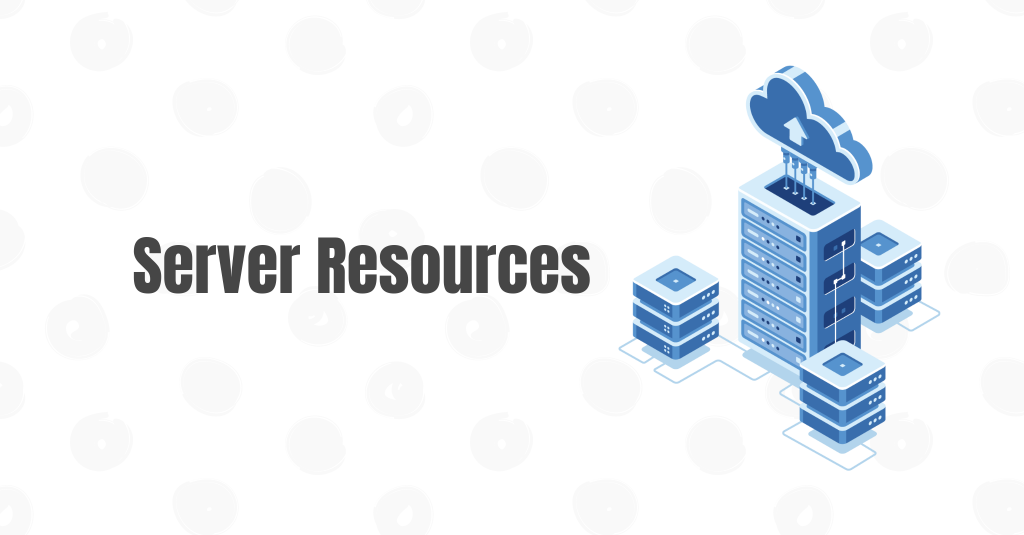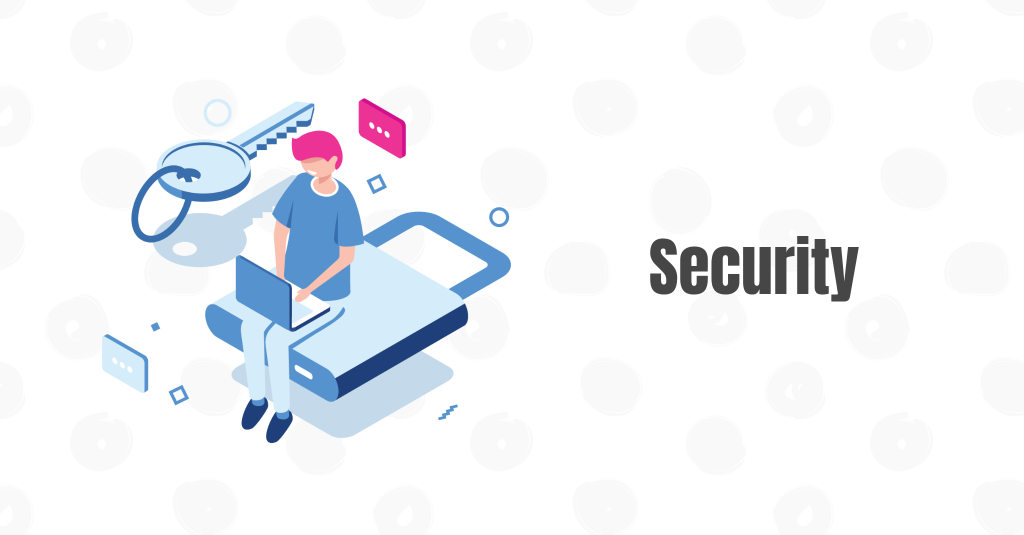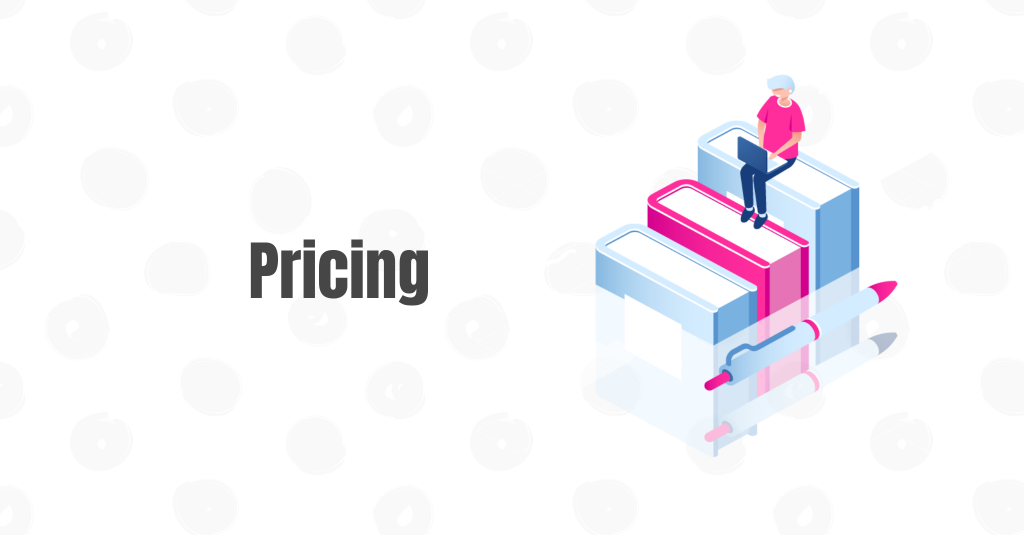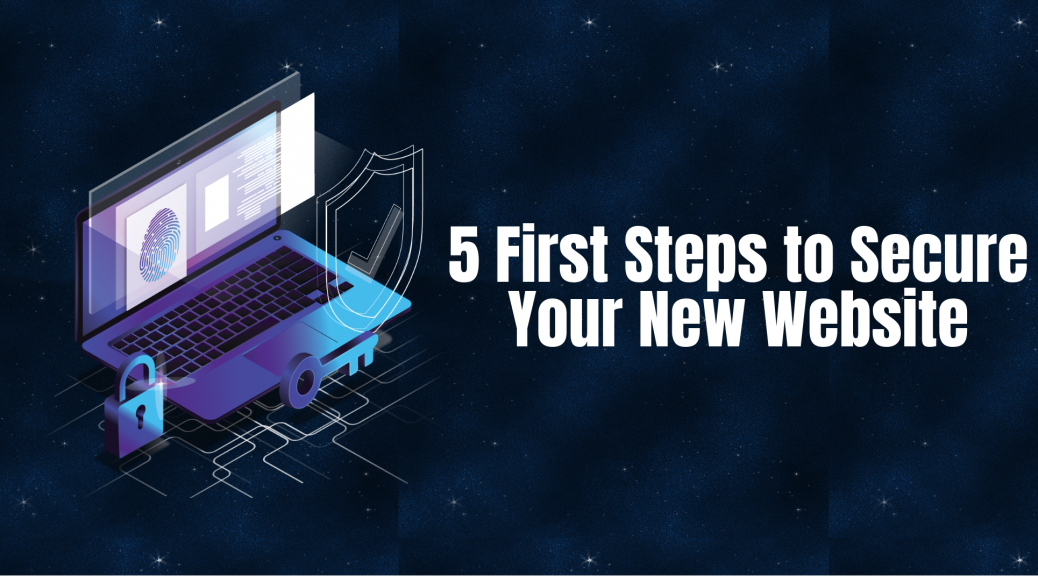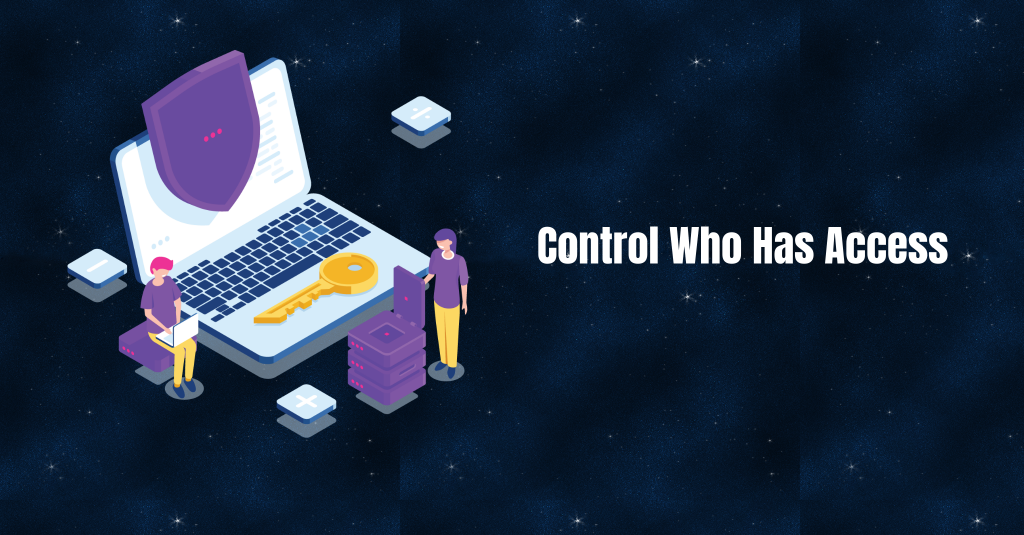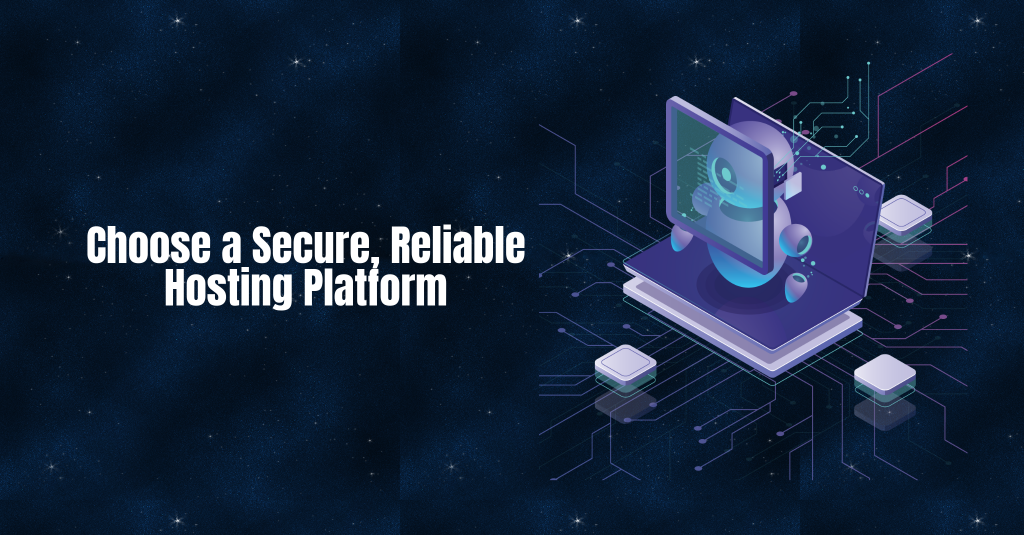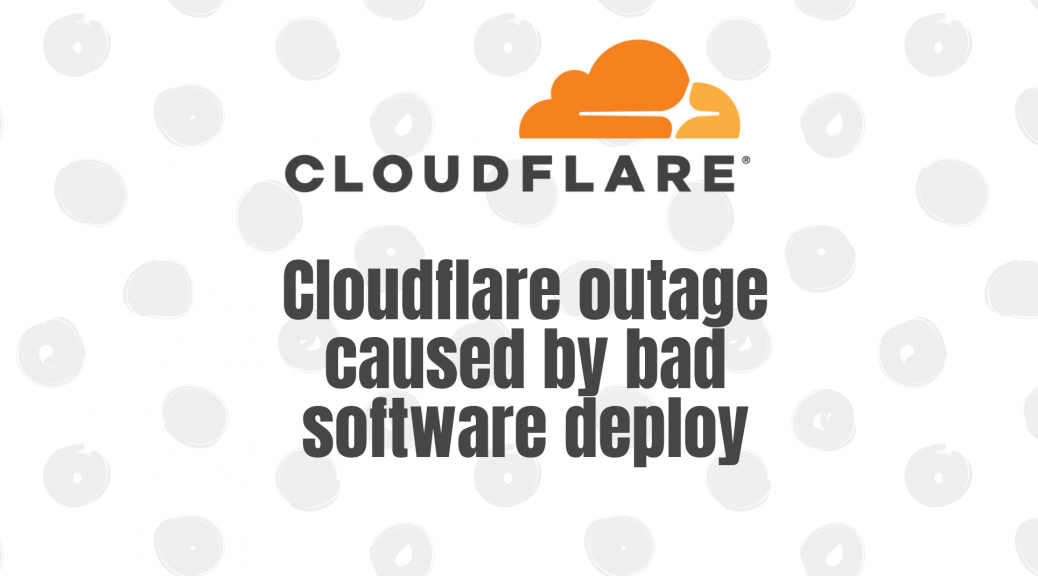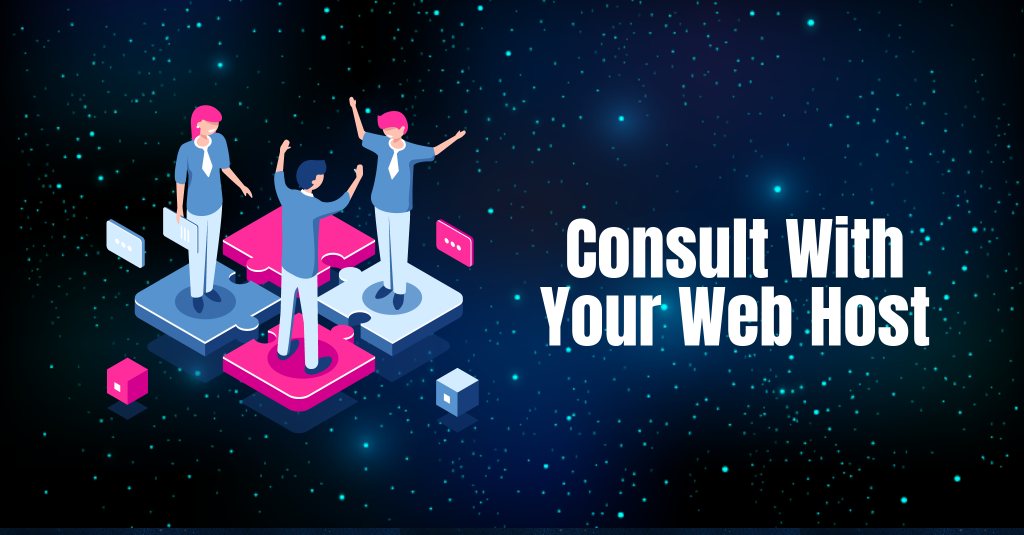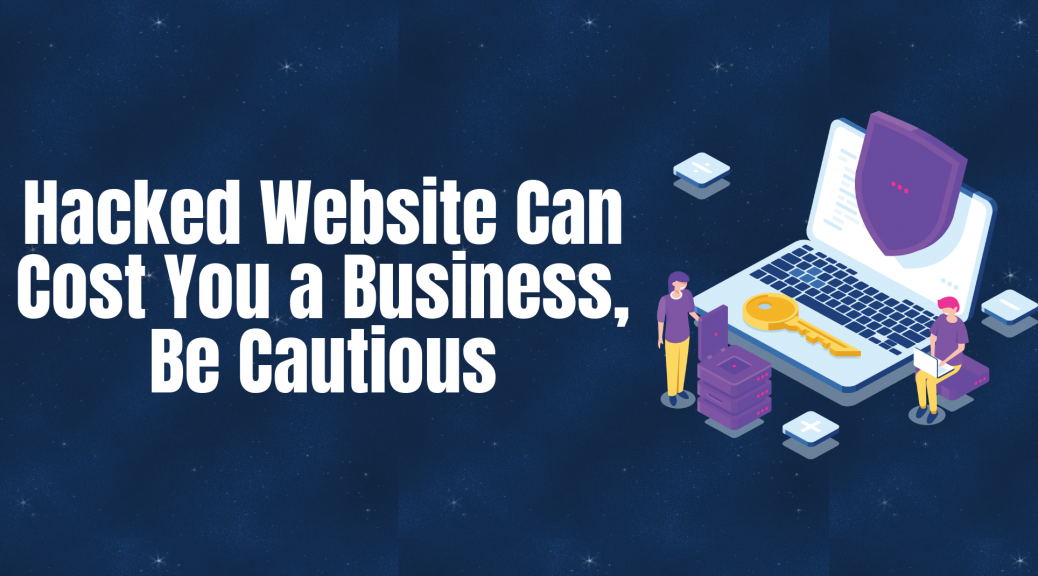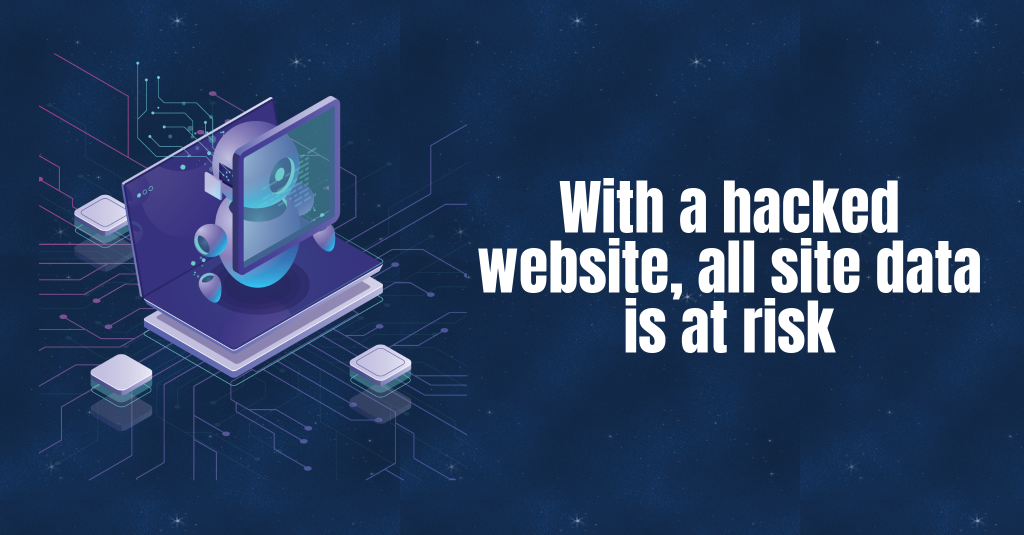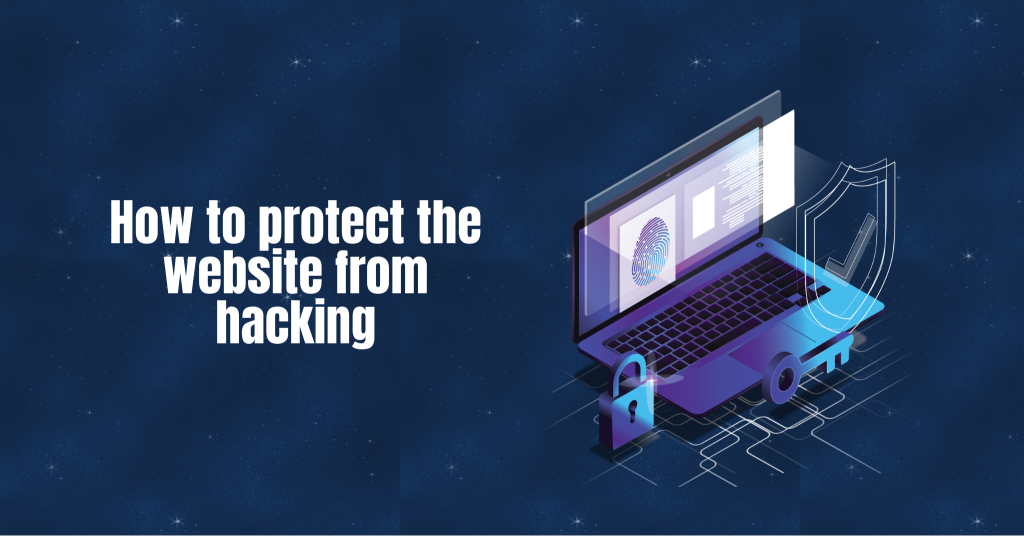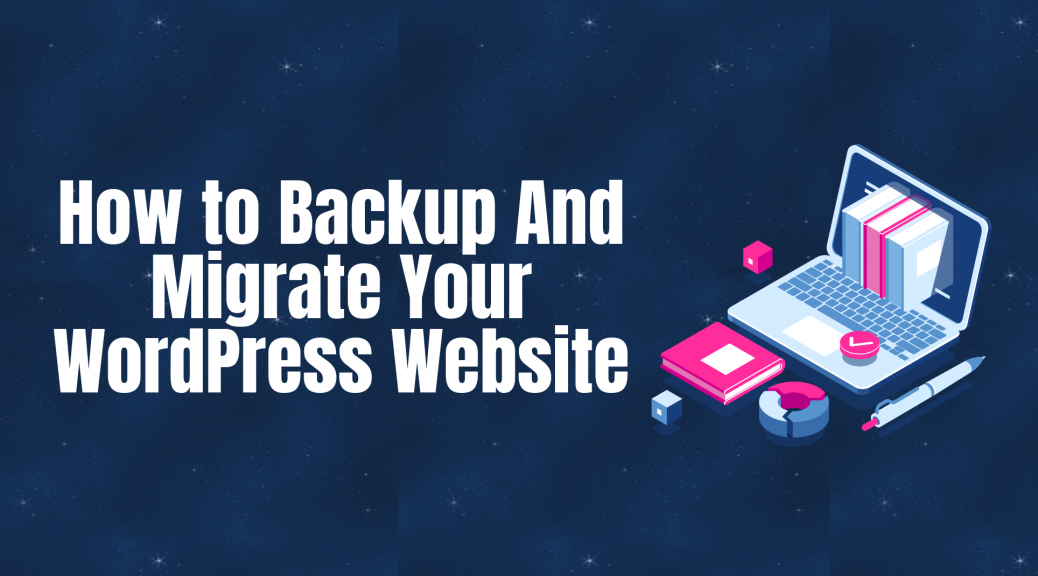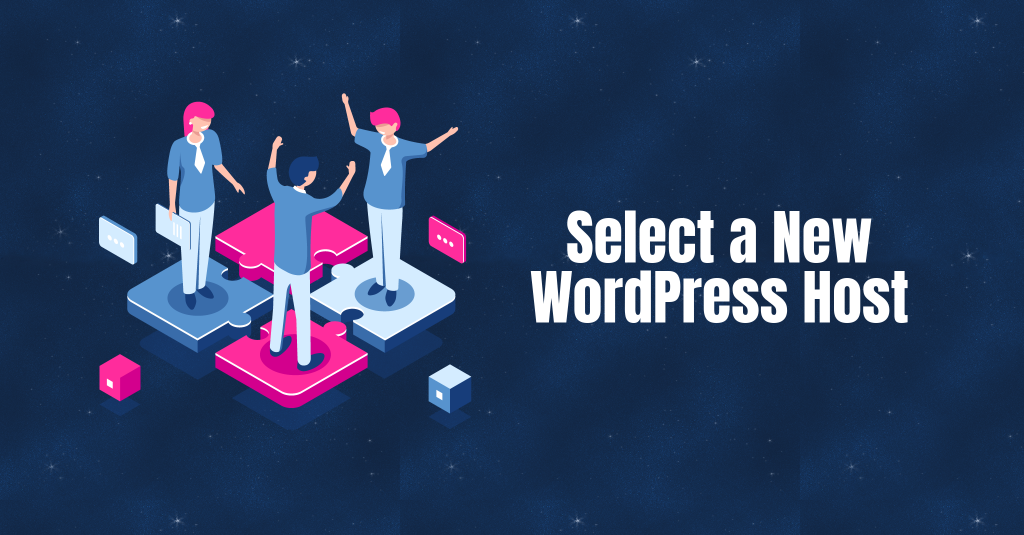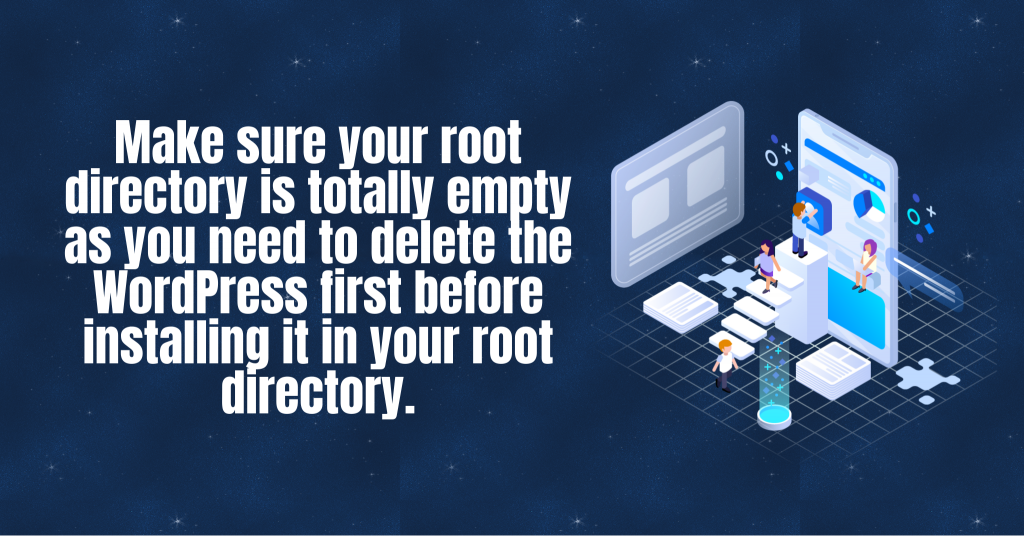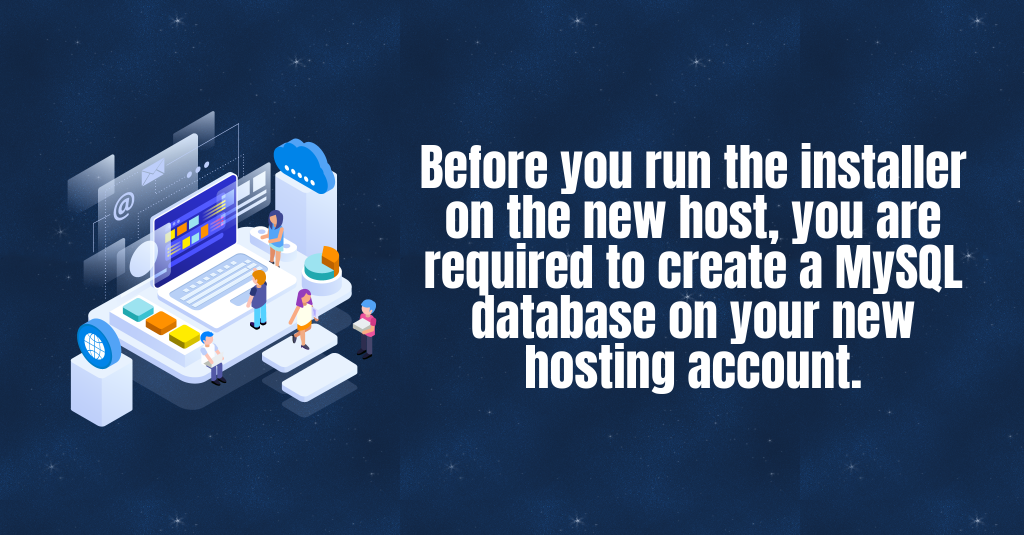Getting customer feedback is vitally important for any company. Not only does it provide the invaluable insight you wouldn’t otherwise obtain but also allow you to express your stance on any issue and assure your customers that you have everything under control in a timely fashion.
Modern technologies have made communicating with one’s customers easier than ever before. Instead of relying on snail mail that can be lost or dismissed, clients now can post their feedback on a company’s social media page. While it’s great, if their feedback is negative or critical of the company, it means that the whole world will see it.
Sometimes, the prospect of it sends the company into panic mode. To avoid blunders in dealing with negative feedback, read about the following common mistakes and ways to eschew them!
Deleting any negative feedback
Given how many dangers and threats social media pose, it can be easy to dismiss an overly-negative customer post as an attempt to discredit your business paid for by some shady competitor. After all, what does a client even know about running a company, much less your company?
However, such a line of thinking can lead you to some dark places. When you’re worried that an unfair negative post on your social media may damage your brand, sometimes, the “block user” button becomes incredibly tempting.
But this temptation should be resisted. As they say, the internet remembers everything, and deleting negative comments and blocking critical users will be noticed. And no matter how undeserved those comments are, deleting them will send a bad message to your other customers and potential customers.
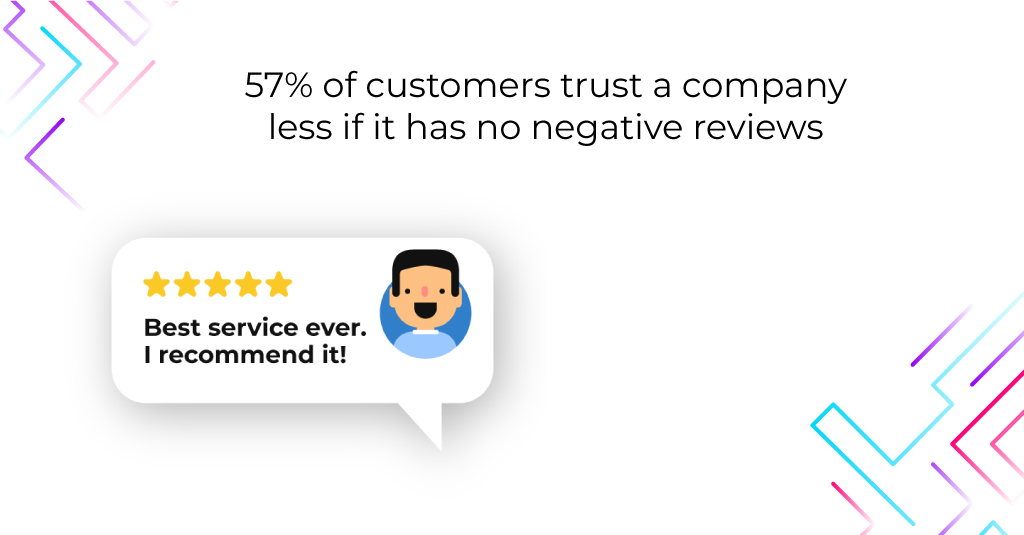
And of course, deleting a Facebook comment, for example, won’t stop the person complaining from telling all their friends and acquaintances to stay away from your service. In fact, it will likely do the opposite.
Not to mention that negative user reviews help to make positive ones look more real. According to a Trustpilot survey, 57% of customers trust a company less if it has no negative reviews.
So the bottom line is clear: do not ever delete negative customer comments! The only exception is reviews that threaten you or use hate speech. But even when dealing with such unpleasantries, it’s better to inform a website moderator about it than to take justice into your own hands. Besides, the notion of what constitutes trolling or hate speech may vary for different people so leave vigilantism to Dirty Harry and no one will be able to blame you for mishandling a situation.
Taking too long to address the issue
Few things are as frustrating as long and painful wait for a response. Responses to user feedback are not exempted from this rule.
Our lives today are extremely fast-paced, not in the least, thanks to modern technologies. Your customers expect their issues to be dealt with as swiftly as possible – or at least, to be assured that they will be dealt with shortly.
With social media and the internet, you don’t have any excuses for not looking into the issue ASAP, and your clientele knows that.
Even if the problem itself takes more time to fix, you should get back to the customer and let them know the solution is coming. It’s never a bad idea to apologize for the inconvenience, either, if there is a delay.
Using copy and pasted responses
This mistake is particularly common. It’s likely because of the feeling it gives you: the feeling that you’ve done away with a problem. After all, you didn’t ignore the negative post, right? You replied, “Thank you for your feedback, we’re looking forward to providing our services to you in the future”. It took you all of five seconds. Well done?
Not really. Especially you give the same response to ten other comments on the same page.
It’s also necessary to understand that even if you fixed the problem the customer was complaining about, you should do better than to resort to a standard faceless response. If you can rectify the issue that a customer has with your company, you shouldn’t keep it quiet!
Indeed, eliminating any issue can be a great boost to your company image. Nobody really expects you not to have any hiccups ever, that’s just not realistic. However, when people see that you are quick to improve and do your best to provide great customer service, they tend to think higher of you and your business.
So the takeaway is this: give personal responses to criticism. A very simple but effective tactic here is to reiterate the customer’s problem in your reply. Let’s take a look at this example from Tripadvisor.com:
The hotel manager doesn’t only refer to the complaining customer by their name but also sprinkles some information unique to this particular case in the second sentence of the reply.
Of course, this strategy works great whether you run a hotel or design websites for one simple reason: it shows the customer that you care about the issues they’re having.
Another thing to show your human side is to express empathy. Just a short mention of how you got in a similar situation will go a long way to give you and the customer some common grounds.
_____________________________
Blog Author: Dean Chester