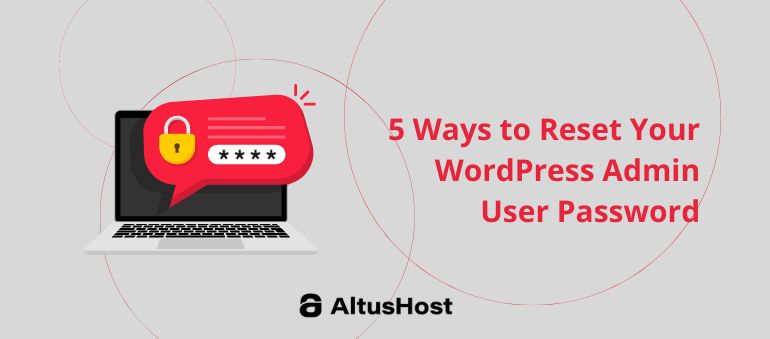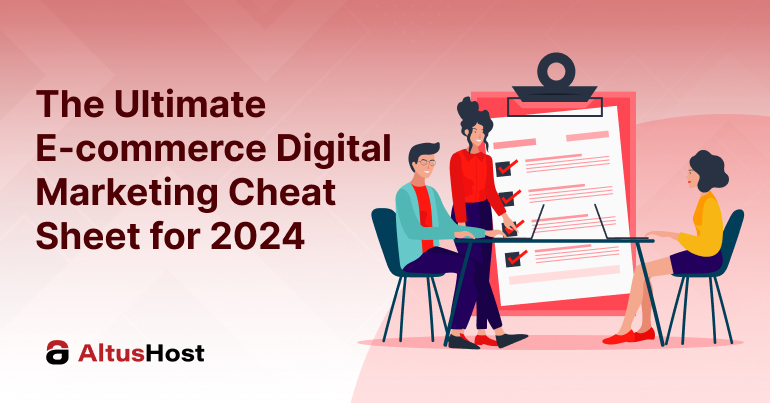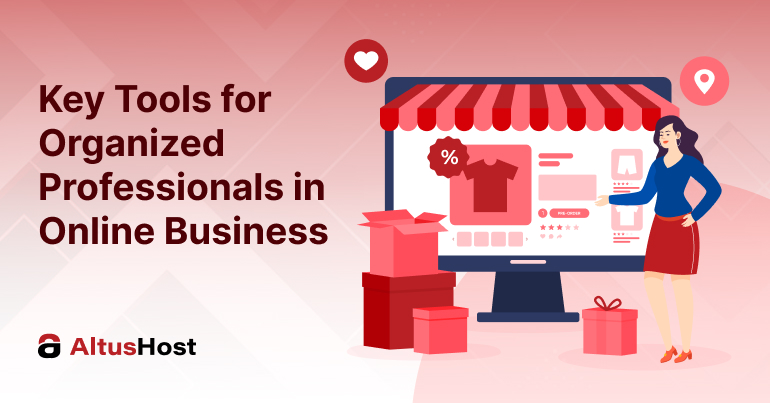Security is paramount in maintaining your WordPress website. Regularly changing your password is one of the fundamental security measures. It’s essential to update your password to prevent unauthorized access to your account, even if you believe it’s currently strong enough. In this article, we’ll explore five easy yet effective ways to update your WordPress account password.
Reset WordPress User Password using the Forgot Password Option
You can use the wp-login form on the website to reset your password if you’ve forgotten it for your WordPress website. If your website is configured to send emails, you can accomplish this. The actions you can do are as follows:
Step 1: Access the login page
First, go to the login page.
Go to https://domain_name/wp-admin to access the WordPress login screen.
Step 2: Select “Forgot your password?” from the menu.
Look for the “Lost your password?” option on the login screen. To begin the process of changing your password, select that option.
Step 3: Enter your email address
You will be sent to a page where you can enter the email address linked to your WordPress account after clicking the “forgot password” link.
Step 4: Follow the instructions in the email
You ought to receive an email with reset password instructions after providing your email address. To finish the password reset procedure, adhere to the guidelines provided in the email.
Step 5: Enter a new password
You will be taken to a page where you may change the password for your WordPress account after clicking the password reset link in the email. Retype your password and make sure it works.
Reset WordPress User password using Softaculous Auto Installer
Using Softaculous Auto Installer, a strong utility that makes maintaining your WordPress installations easier, may make changing your WordPress password simple. These are the procedures you can use to safely change the password on your WordPress website.
Step 1: Access Softaculous Auto Installer
Firstly, log into your cPanel account and access WordPress Manager by Softaculous.
Step 2: Manage Users for your WordPress Site
To access the password change form, identify the WordPress installation for which you wish to reset the password, then choose the “Manage users” option. (If installations are not visible, a scan must be done first.)
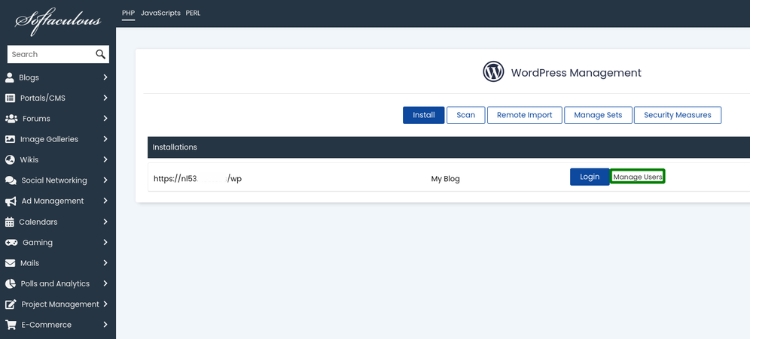
Step 3: Set the New Password for User
Upon opening the form, you must first choose from the dropdown menu the username (if you have only one user, only one choice will be given) you wish to change the password for. For increased protection, it is advised to create a strong password with a mix of capital and lowercase letters as well as digits. To finish the procedure, click “Save” once the new password has been entered. Softaculous will update your WordPress website’s password automatically.
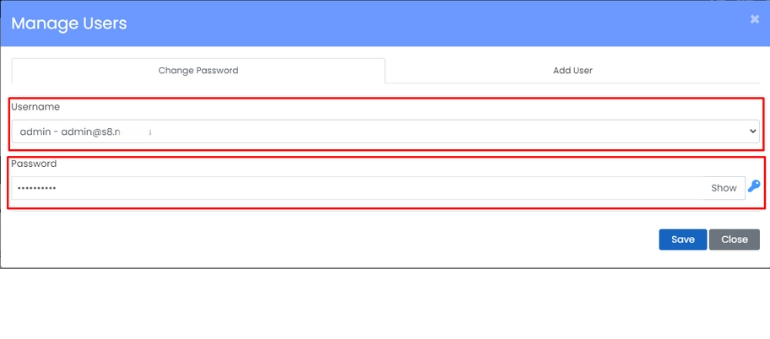
Step 4: Test Logins
Try using the new password to access into your WordPress website to make sure the procedure was successful. It indicates that the password reset was effective if you are able to access it.
Reset WordPress User password from phpMyAdmin
You might have forgotten your password. No worries, using phpMyAdmin in cPanel to reset the administrative password from your database is the simplest approach to get access again.
Step 1: Open phpMyAdmin
Log into your cPanel account and choose the phpMyAdmin option from the “Databases” area.
Step 2: Choose Your Database Name
Select the database used by the WordPress installation for which you wish to change the password by clicking on it on the left. (The wp_config.php file contains the name of the database that your website uses; if WordPress is multisite, you also need to verify the database prefix in the file.)
Step 3: Open the wp_users table and click on the edit button next to the user.
Once the database has been accessed, select the wp_users table (*, where the table’s wp_ prefix is defined in the wp-config.php file), and then select the “Edit” button next to your username.
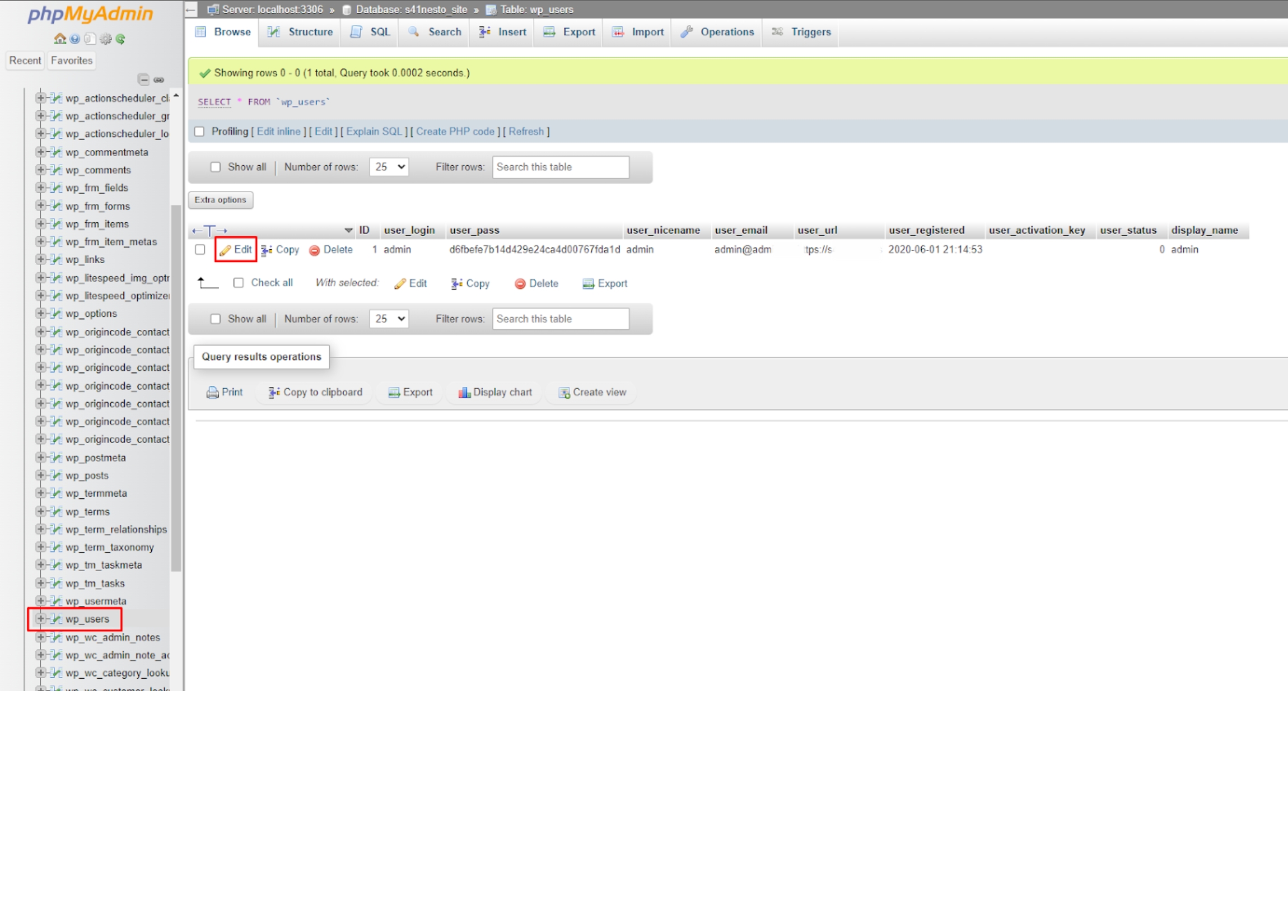
Step 4: Set a new password, choose MD5, and save it.
Choose MD5 as the Function under user_pass, and then type your new password as the Value.
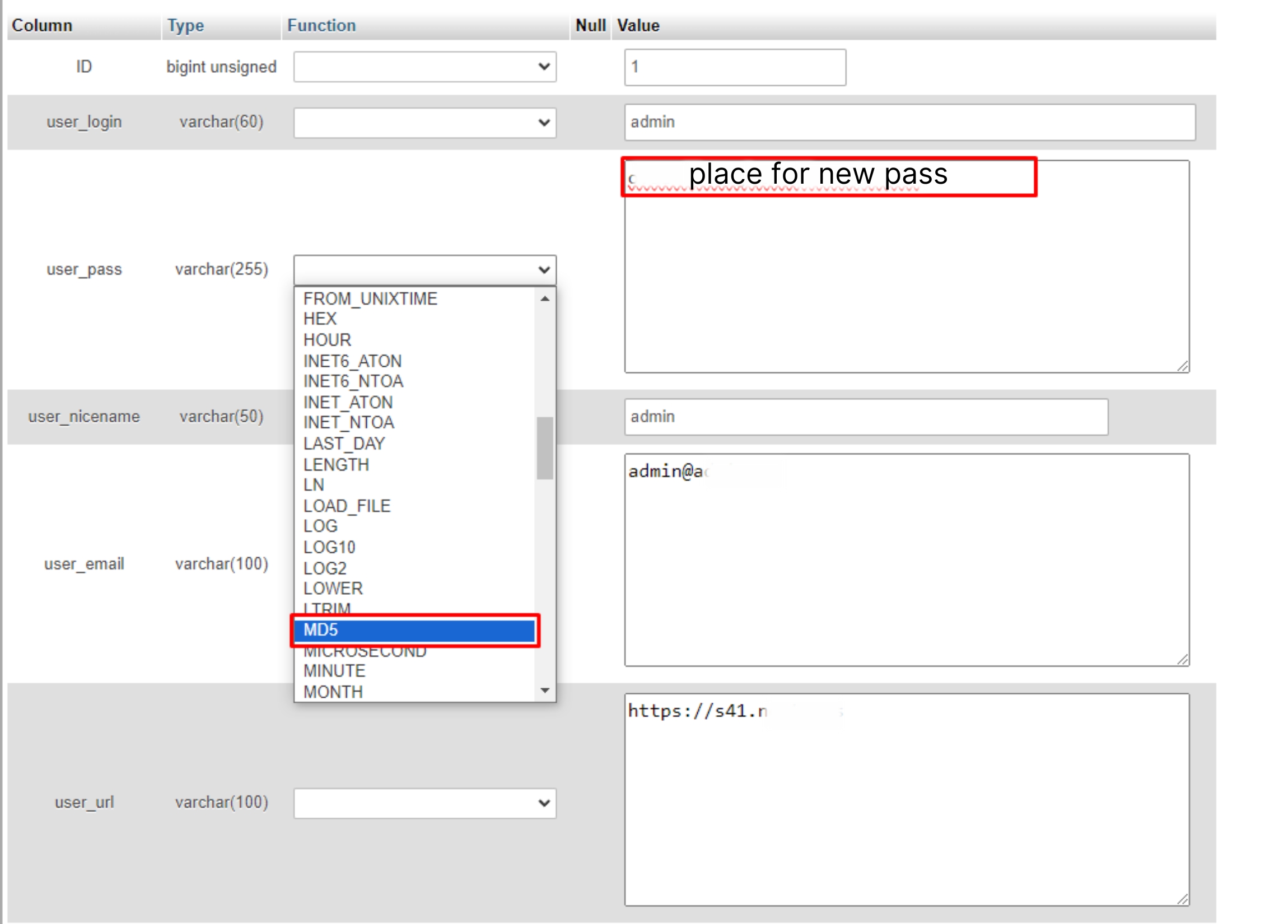
Simply click the “Go” button located at the bottom of the screen! You’ve successfully utilized phpMyAdmin to reset the password for the WordPress administrator account, granting you access to wp-admin.
This method allows for swift restoration of access to your WordPress website should you forget your password or encounter difficulties logging in as the administrator.
Reset WordPress User Password using WP-CLI on a VPS server
WP-CLI is a handy terminal tool through which you can manage multiple sites at high speed. If you’re already using WP-CLI, you can check your WordPress version from the terminal with the following command:
Step 1. Enter the website directory
cd /path/to/website/folder
Then run this command to make sure that you are in the right folder:
wp option get home && wp option get siteurl
Step 2. List all users and find the username in the user_login column
Korak 3. Change the “USER” placeholder in the next command and “NewPassword” with the new password, then run the command:
wp user update USER –user_pass=NewPassword
That’s it! This process facilitates a rapid reset of the WordPress user’s password using the WP-CLI tool. It’s especially beneficial in situations where performing this operation from the command line or automating the process through scripts is necessary.
Reset WordPress User Password using MySQL on the Terminal
In this guide, we will cover how to reset a WordPress password from the command line.
For our shared hosting plans, SSH access can be enabled upon request.
(You can find the username, database name, database user’s password, and prefix within the wp_config.php file.)
Step 1. Access terminal and login to MySQL:
mysql -u USER_NAME -p DB_NAME;
Then insert your password for the MySQL user.
Step 2. Enter the database:
use DB_NAME;
Step 3. List users to view the user ID:
select * from wp_users;
Copy the ID of the user to reset password.
Step 4. Update password:
UPDATE wp_users SET user_pass=MD5(NEW_PASSWORD_HERE) where ID=USER_ID_HERE;
This process enables a swift reset of the WordPress user’s password directly from the database using the command line. It proves useful in scenarios where accessing the admin panel isn’t feasible or when there’s a need to execute this operation swiftly and effectively.
If you found this text helpful, please share it with your friends and colleagues. We believe in sharing knowledge generously! We are committed to exploring more valuable WordPress topics in the future.
If you’re still experiencing difficulty logging into your WordPress admin account, feel free to reach out to us via email at [email protected].
Until our next encounter, farewell!